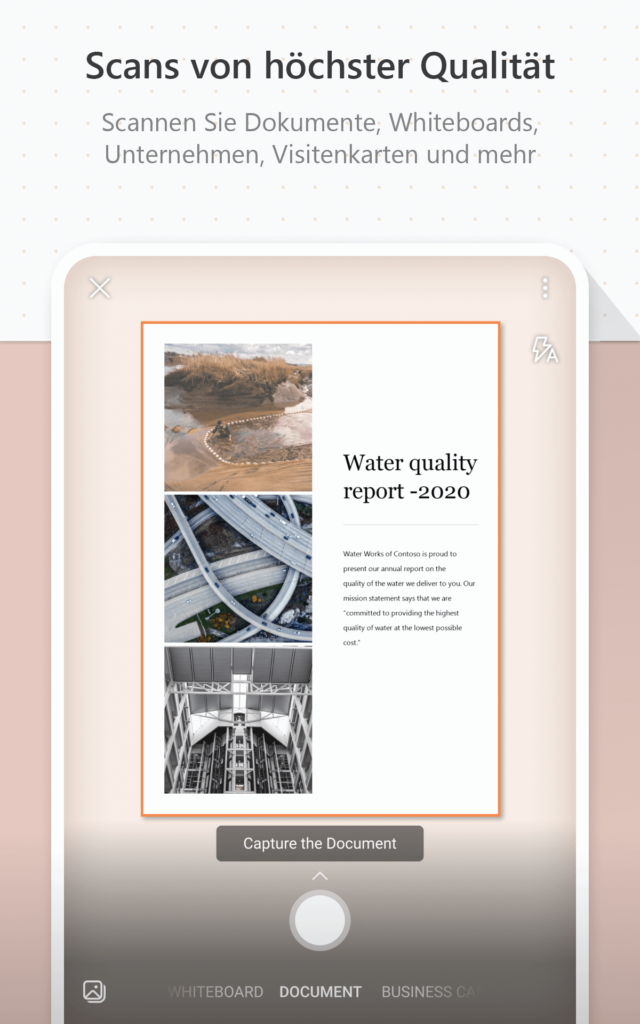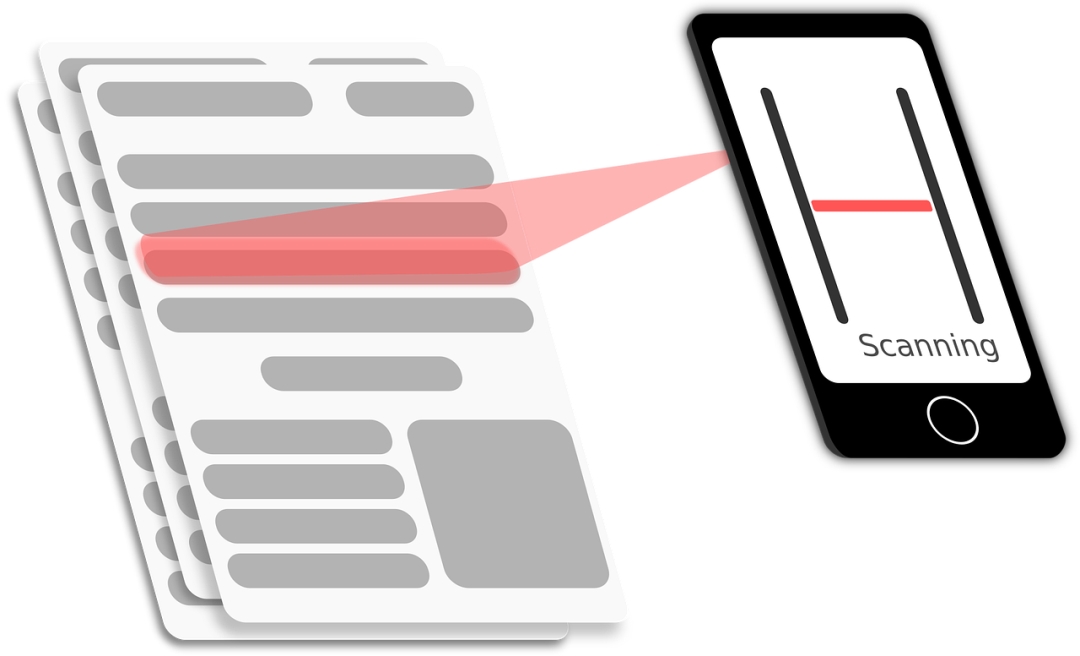Das Scannen von Dokumenten ist manchmal ganz praktisch. Früher musste man mit dem Telefon noch Fotos machen. Doch diese in einer Mail zu verschicken war oftmals unpraktisch. Mittlerweile kann jeder Android-Besitzer die Scan-Funktion nutzen.
So scannst du ein Dokument mit dem Android-Handy
Speziell mit einem Samsung-Gerät ist es enorm einfach. Hier geben wir dir nun eine Schritt-für Schritt Anleitung:
- Öffne als Erstes die Kamera deines Telefons.
- Wähle die Rückkamera aus.
- Richte diese nun auf das Dokument, welches du gerne scannen möchtest.
- Du brauchst etwas Geduld. Es erscheint ein gelber Rahmen, um das Dokument.
- Tippe nun auf Scannen. Du musst die Kamera stillhalten und einen Moment warten, damit der Scan-Vorgang abgeschlossen werden kann.
- Du kannst das gescannte Dokument nun in der Galerie finden und beispielsweise an jemanden versenden.
Warum ist die Scan-Option so wichtig?
Während des Vorgangs werden für dich bereits einige Optimierungen vorgenommen. Somit sind also Verzerrungen oder unscharfe Ablichtungen nicht mehr vorhanden. Und genau das macht die Scan-Option so wichtig.
Dir fehlt die gelbe Markierung?
Sollte das der Fall sein, ist der Scan-Modus bei deinem Smartphone noch nicht eingeschaltet. Gehe dazu in die Kamera-App und dort zu den Einstellungen. Diese findest du hinter dem Zahnrad, meist auf der linken Seite. Dort wählst du die Szenenoptimierung aus und gehst dort auf Dokumentenscan.
Die 5 beliebtesten Scan Apps aus dem Google App Store
- Adobe Scan App
- CamScanner
- Microsoft Office Lens
- Genius Scan
- Turbo Scan
Scan mit Adobe Scan App
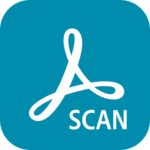
Um ein Dokument mit Adobe Scan zu scannen, musst du die App zunächst herunterladen und installieren. Öffne dann die App und folge diesen Schritten:
Schritt für Schritt Anleitung
- Klicke auf „Neu scannen“.
- Halte dein Handy über das Dokument, das du scannen möchtest, und achte darauf, dass das gesamte Dokument im Kamerabild sichtbar ist.
- Warte, bis die App das Dokument automatisch erkennt und es innerhalb eines Rahmens anzeigt.
- Klicke auf den „Scan“-Button, um das Dokument zu scannen.
- Wenn du mit dem Ergebnis zufrieden bist, klicke auf „Speichern“.
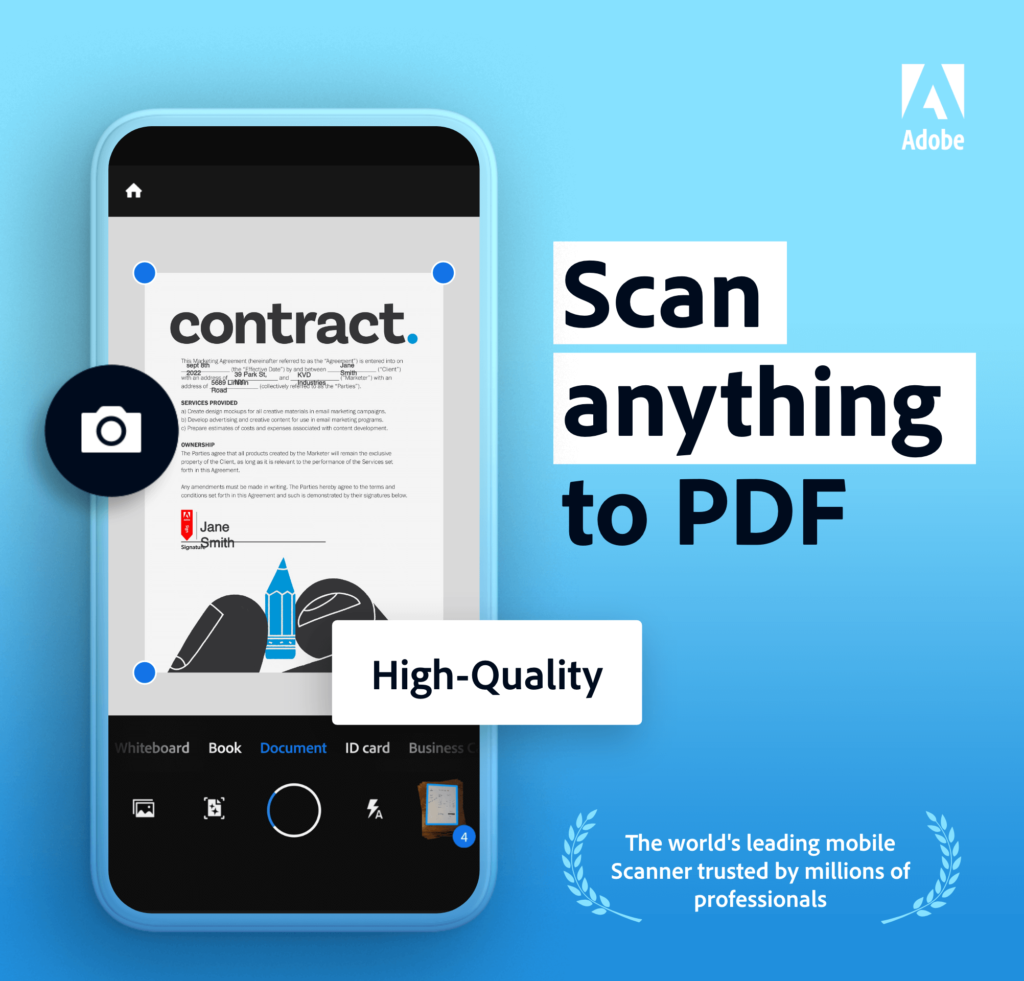
Scan mit CamScanner App

CamScanner ist eine App, mit der du Dokumente, Whiteboards, Notizen und andere Dokumente scannen und als PDF oder JPEG speichern kannst.
So funktioniert die CamScanner App
- Lade die CamScanner App im Google Play Store herunter und installiere sie auf deinem Android-Gerät.
- Öffne die App und gib deine E-Mail-Adresse und dein Passwort ein, um dich anzumelden oder ein neues Konto zu erstellen.
- Klicke auf „Neu scannen“, um ein neues Dokument zu scannen.
- Halte dein Gerät über das Dokument, das du scannen möchtest, und achte darauf, dass das gesamte Dokument im Kamerabild sichtbar ist.
- Warte, bis die App das Dokument automatisch erkennt und es innerhalb eines Rahmens anzeigt.
- Klicke auf den „Scan“-Button, um das Dokument zu scannen.
- Wenn du mit dem Ergebnis zufrieden bist, klicke auf „Speichern“.
Das gescannte Dokument wird jetzt in der App gespeichert und du kannst es jederzeit ansehen, bearbeiten oder teilen. Du kannst auch mehrere Seiten zu einem einzigen Dokument hinzufügen, indem du auf „Weitere Seiten hinzufügen“ klickst und dann weitere Dokumente scannst.
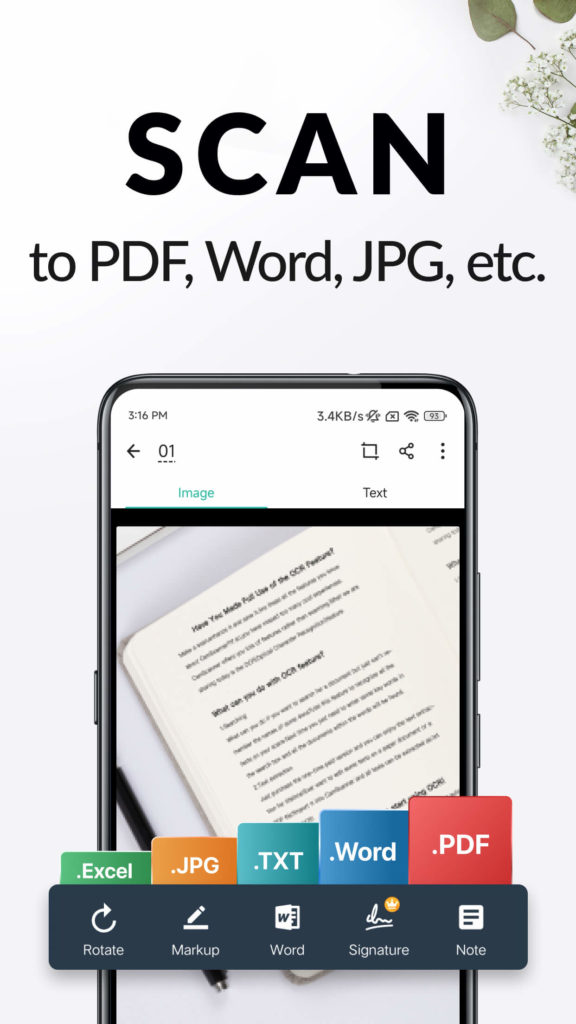
Scan mit Microsoft Office Lens
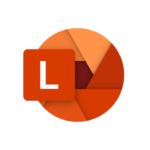
CamScanner ist eine App, mit der du Dokumente, Whiteboards, Notizen und andere Dokumente scannen und als PDF oder JPEG speichern kannst.
So funktioniert die CamScanner App
- Lade die Microsoft Office Lens App im Google Play Store herunter und installiere sie auf deinem Android-Gerät.
- Öffne die App und gib deine E-Mail-Adresse und dein Passwort ein, um dich anzumelden oder ein neues Konto zu erstellen.
- Klicke auf „Neu scannen“, um ein neues Dokument zu scannen.
- Halte dein Gerät über das Dokument, das du scannen möchtest, und achte darauf, dass das gesamte Dokument im Kamerabild sichtbar ist.
- Warte, bis die App das Dokument automatisch erkennt und es innerhalb eines Rahmens anzeigt.
- Klicke auf den „Scan“-Button, um das Dokument zu scannen.
- Wähle dann aus, in welchem Format du das Dokument speichern möchtest (PDF, Word oder PowerPoint).
- Gib dem Dokument einen Namen und wähle einen Speicherort aus, und klicke dann auf „Speichern“, um das Dokument zu speichern.
Nachdem du dein Dokument gescannt hast, wird es in der Microsoft Lens App gespeichert und du hast jederzeit die Möglichkeit, es anzusehen oder zu bearbeiten. Du kannst auch weitere Seiten hinzufügen, indem du auf „Weitere Seiten hinzufügen“ klickst und weitere Dokumente scannst. Auf diese Weise kannst du mehrere Seiten zu einem einzigen Dokument zusammenführen.